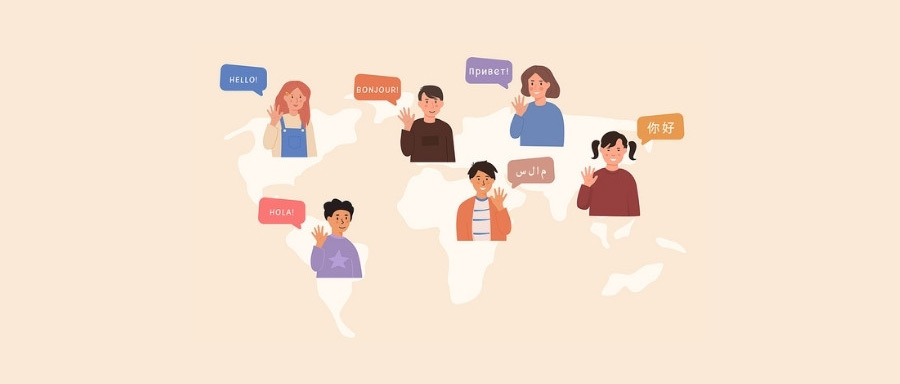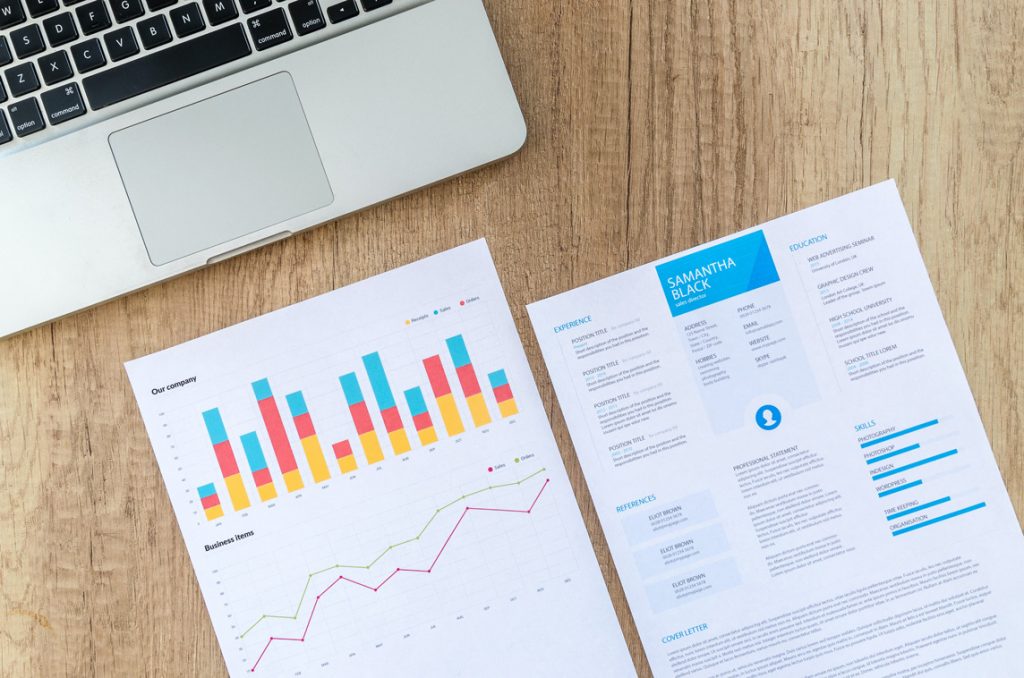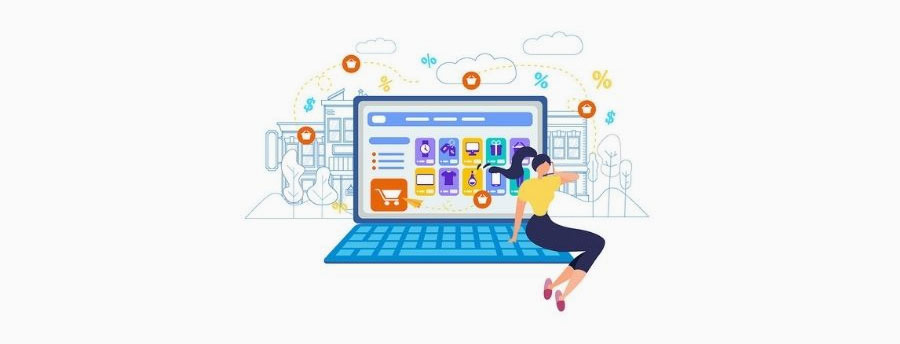Do you want to run a Google Ads remarketing campaign to increase your conversions? Using Google Tag Manager can help you run your ads effectively while getting the best results. If you want to get the most out of your remarketing ads, setting up your tag and triggers is vitally important.
In this article, we’re going to:
- Explain what Google Tag Manager is and how it works.
- Give step-by-step instructions on installing your tag.
- Explain how to check that your tag is working.
- Cover a few common errors and how to solve them.
Once you’ve finished reading, you’ll know how to set up and use Google Tag Manager for your remarketing campaign.
What is Google Tag Manager and how does it work?
In short, the Google Remarketing Tag, or GTM, lets you create remarketing audience lists quickly and easily by placing a single tag code snippet across your website’s pages. Once the tag is created and installed on your site, you can create and run campaigns via your Ads account.
What makes GTM so valuable is that you define triggers to capture specific data. You can track:
- When a page is loaded by a user.
- When a button or CTA is clicked.
- If a user completes a specific action or journey.
You can use this information to build your audience list and create a targeted, relevant remarketing campaign to turn a “lost” visitor into a conversion.
Keep in mind that the Tag Manager doesn’t replace Analytics or Ads but works alongside and enhances both. It helps you add the tracking code to your site easily, deploy events, and choose the rules and triggers that’ll activate the code.
How to set up Google Tag Manager for remarketing — A step-by-step guide
Setting up your Google Tag for Remarketing can seem tricky, but it’s a straightforward process. Using the remarketing tag is a great way to target people who’ve already visited and interacted with your website, and we’re going to take you through the entire setup process step by step.
Create your account
If you don’t have a Google Tag Manager account yet, you’ll need to start by creating one. Visit the setup page and begin the account creation process.
You’ll be prompted to provide your company and website’s information, including:
- Account name (Such as your business or company name)
- Country (where your business is located)
- Website URL (your website’s address, like www.example.com)
- Where to use the service (in this instance, select “Web”)
Click “Create” to finish the setup and activate your account.
Install the code
When you’ve finished the registration, you’ll be given a set of codes. You’ll also receive instructions on how to install them. One must be inserted into the “<head>”, while the second should be just after the “<body> tag.
If you’re using WordPress, you can also use plugins to install the code easily. Other CMS platforms may have alternative methods available, so it’s a good idea to check with your developer if you don’t manage the website yourself.
If you don’t want to install the codes now, don’t worry. They’ll remain available in the GTM dashboard, and you can add them in whenever you’re ready.
Test the installation
If you do install the code, you need to check if the tags are firing correctly. Simply go to your Tag Manager dashboard and click on “Preview”. Doing so will open a window asking you to enter a URL. Type in your website’s address and click “Start”.
The URL you’ve entered will open in a new tab, but the Tag Assistant window will remain open to show you which tags are being fired. It’ll also indicate if there are any errors. As you navigate through your website, the window will continue to update with the latest information.
If you’re happy with the results, you can continue to the next step.
How to set up your remarketing tag
Setting up your remarketing tag is the trickiest part. There are several ways to refine your tag with triggers and rules, but we’re going to show you how to set up a simple remarketing tag that tracks website visitors.
Create audience source
First, visit your Google Ads account dashboard and select “Audience Manager” from within the “Shared Library” menu. In the new window, select “Audience Sources”. If you’ve already created a tag before, you’ll see it here with the option to select “Details”.
If you don’t see that option, you’ll need to create the tag first. Select “Set Up Tag” under the Google Ads tag box. You’ll see two options from which to choose. If you want to create general ads, select “Only collect general website visit data”. For more specific, personalized remarketing campaigns, choose “Collect data on specific actions” instead.
Select your business type from the available options and click on “Save and Continue”. In the next window, pick “Use Google Tag Manager” from the three available options. You’ll be given a Conversion ID; copy and save it since you’ll be using it in your Tag Manager setup shortly.
Click on “Continue” and then on the “Done” button on the final screen. Now it’s time to head back to your Tag Manager dashboard.
Important note: You’ll also see the option to create an audience source using Google Analytics. If you’ve not integrated your Analytics with your Ads account yet, now is a great time to do so. Google Analytics is an excellent source of data, and it can enhance the efficacy of your tags while providing your audience list with additional user data.
Simply select “Link to Google Analytics,” click on “Details,” and then choose which analytics property with which you want to connect your ads account. Once done, go back to your Ads dashboard and select the “Set Up” button under Google Analytics.
Pick the same details as you did while setting up your Tag Manager source, select a view, and click on “Save and Continue” to finish the setup.
Adding a new tag
In your Tag Manager dashboard, select “Add New Tag.” Give it an easily recognizable name so that it’s easy to see what the tag does. However, it’s also a good idea to keep the name simple and concise. Once named, click on the “Tag Configuration” option.
You’ll see a menu with a wide variety of options pop up. Look for the “Google Ads Remarketing” tag type and select it. You’ll see the option to add the Conversion ID; find the code you received while setting up your Google Ads tag and paste it here.
Next, it’s time to add a trigger. Scroll down and click on the “Triggering” section. For now, you can select “All Pages” and move on. Finally, hit “Save” to finish the creation process.
Remember that none of these changes will be final until you hit the “Submit” button on the dashboard screen. Select that now to finalize your changes. You can now test to see if your setup is working correctly.
Testing your remarketing tag
Before you can start running campaigns, you need to ensure that the tag is working correctly. You can check whether the tag is working correctly in your Google Ads account:
- Open your Google Ads dashboard.
- Select Tools in the upper right of the window.
- Click on “Audience Manager” under the “Shared Library” option.
- Under the “Google Ads Tag” option, click on “Details.”
In this section, you’ll be able to check on your remarketing tag, see how it’s performing, and its status over a period of 30 days. You’ll also be able to access the tag’s code and implementation instructions from here, which is particularly useful if you need to install it on more pages.
Custom triggers
If you want to refine the triggers that fire your tag, you can set up your own. Doing so can be tricky, and it’s advised that you work with an expert if you’re not sure how to set up triggers yourself. If it’s done improperly, you won’t be using your remarketing tag effectively.
To set up a simple custom trigger:
- Go to your Tag Manager dashboard and select “Tags” from the menu on the left.
- Find the tag you’ve created and select it.
- Click on the “Triggering” section and choose the blue “+” button to add a new rule.
- Instead of choosing an existing trigger, click on the “+” button in the top right corner.
- Name your trigger and start the configuration to pick the rules.
Let’s say that you want to target users who’ve visited a landing page but didn’t complete the submission form. Here’s how you’ll set it up:
- Select “Page View” as your first trigger, then choose “Some Page Views.”
- From the dropdown menu, choose “Page URL” and “equals” and then enter the URL of the page in the final box.
- When you’re satisfied, hit “Save.” You’ll be returned to the “Choose a trigger” page.
- Choose your newly created item.
- Click on “Add Exception”.
- Select the “+” button to create another new trigger and name it. For example, “X Campaign CTA Incomplete”.
- From the “Trigger Type” menu, choose “Form Submission” and provide the required details similar to the steps above.
- Save your custom trigger and select it as the exclusion.
Now the tag will target users who’ve been to your landing page while excluding those who converted by filling in the form.
There are many similar ways to set up and refine your campaigns using these rules. However, doing it incorrectly can potentially break the tag, so ensure that you or your PPC team knows how to create them.
Common error messages
There may be a few instances where the tag returns an error message. If that’s the case, you’ll need to determine where the issue lies and fix it before your retargeting campaign will work. We cover the two most common causes below.
Audience list errors
Your remarketing audience list will need at least 100 users to work. If your list is too short, you’ll need to wait for it to gather more user data first. If you’ve only recently created the audience, this may be your problem.
If your list contains more than 100 users, the issue might be with your targeting. You may be excluding too many of your users, making the list too small for the tag to work correctly. Similarly, you may be targeting too small a portion of your audience for the tag to be effective. Adjust your rules and test your tag again to see if it’s working.
Tag is inactive
If the tag receives no signals in seven days, it will generate an inactivity error. There are a few reasons why your tag registers as inactive:
- Too few users have been visiting your website or triggering the tag.
- The tag is no longer working correctly.
If you get this error message, first check that the tag is working correctly. If it’s working, you’ll need to check the activity on your site. Google Analytics tracks how many users visit your site and how they use it. Here, you’ll be able to see if people are visiting your page.
Can you connect your tag to social media for remarketing?
You can connect your Facebook Pixel, LinkedIn Insights Tag, and Twitter Ads Tag to your Tag Manager account. It’s a great way to track additional events and triggers to improve your campaign targeting further. However, you’ll need business and ad accounts to receive an ID from each of these social media platforms.
Most importantly, the tag will now be tracking users across more platforms. Consequently, the traffic from these locations will also be added to your audience list.
Refine your targeting
Using Google Tag Manager in conjunction with Google Remarketing Ads is a great way to make your campaigns more effective and target your audience with relevant advertisements. With our step-by-step guide, you should be able to create your account and install your tags with little problem.
Remember, the more advanced your campaign becomes, the more complex it’ll be to set up triggers and manage them appropriately. It’s always a good idea to work with an industry professional to get the best results. Explore your options and find a solution that can help you create advanced remarketing campaigns without the hassle so that you can focus on running your business.